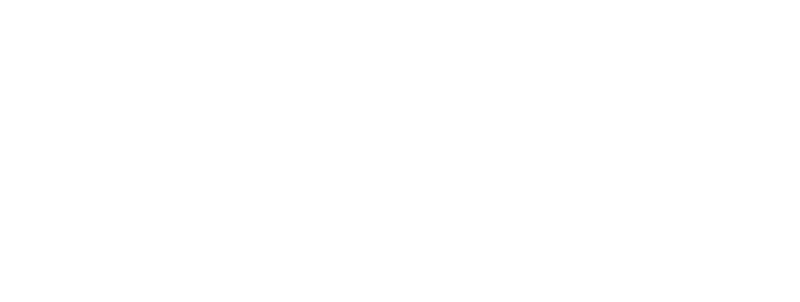Reservations open on the 25th of the month for the following month for Reston patrons. Reservations open on the first of the month for Non-Reston patrons.
Passes Required
All participants will be required to have or purchase a pass to access Aquatics, Fitness/Wellness, Ceramics, 3D, Glass Studios and Woodshop environments. Passes can be managed by patrons in myRCC. Patrons with existing RCC passes can manage those passes to add visits or time as they wish within the applicable options. Passes must be purchased first, then reservation enrollment can be made for the offering or timeframe desired. Reservations for pass use are free; the pass purchase is the only cost for the visit.
How to Purchase/Renew a Pass:
1. Visit myRCC
2. Enter Username and Password in the Member Login box, then click on the Login button.
3. Click on the Pass Purchase/Renewal picture.
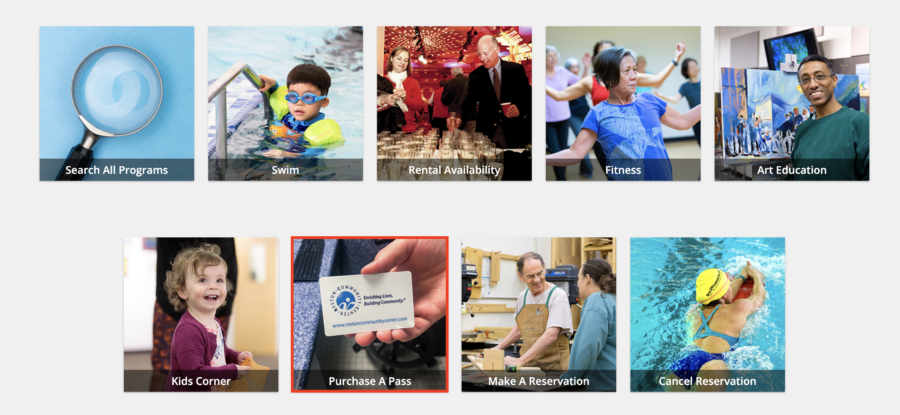
4. Select from the list select the type(s) of passes to purchase.
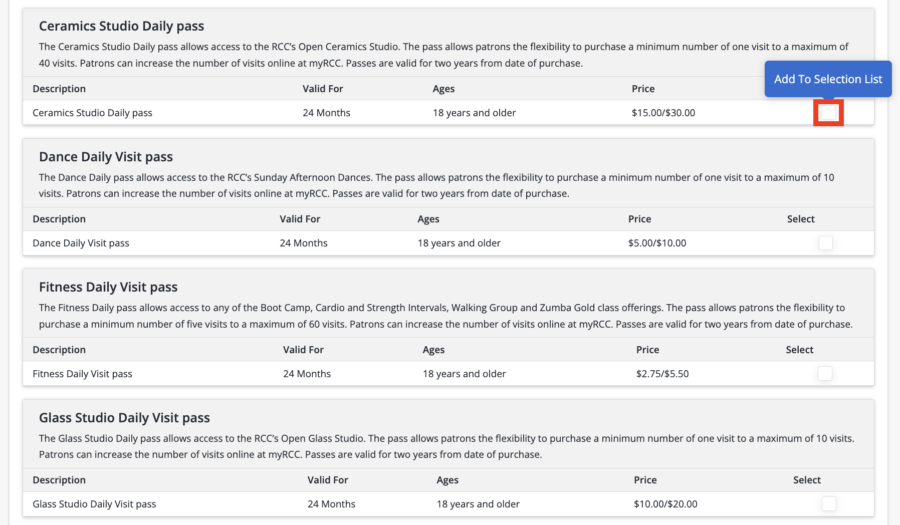
5. Once you have completed your selections, the selections will appear in a box located in the lower left-hand corner of your display screen. Depending on the size of the screen, you may need to scroll down to get to the bottom. If correct, then click Add to Cart.
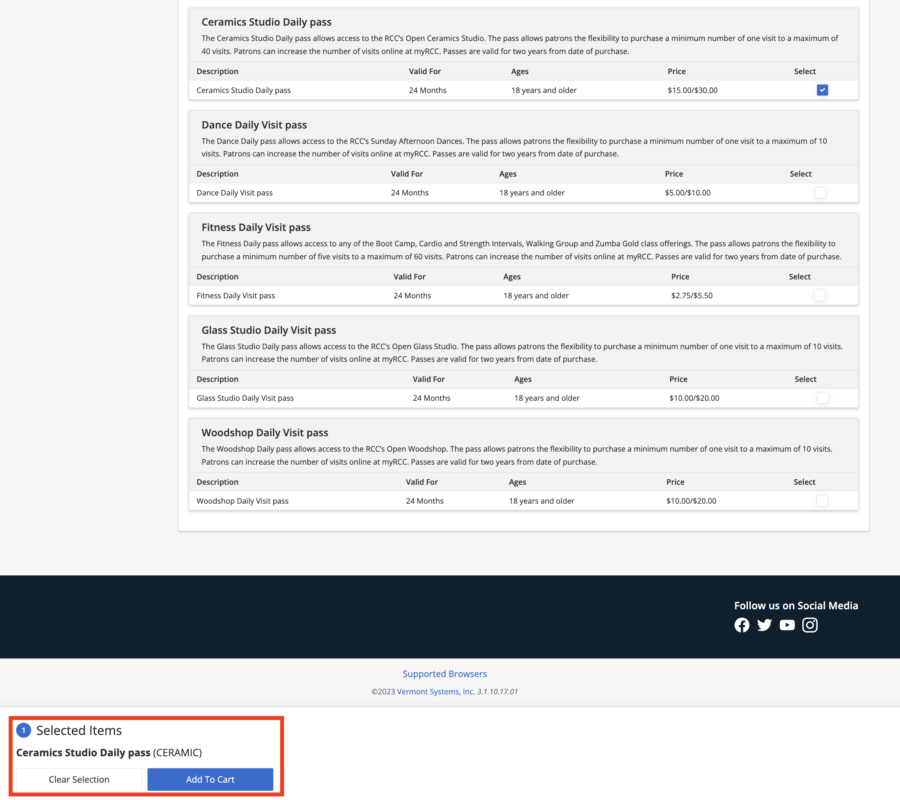
6. Enter the number of visits desired for purchase for any of the daily visit passes in the “Punches” box. For aquatics and fitness daily passes, patrons may purchase a minimum of five visits up to a maximum of 60 visits; for ceramics daily passes, a minimum of four visits up to a maximum of 40 visits; and for glass and woodshop passes a minimum of one visit up to a maximum of 10 visits. The Punches field defaults to the minimum number of visits for each pass.
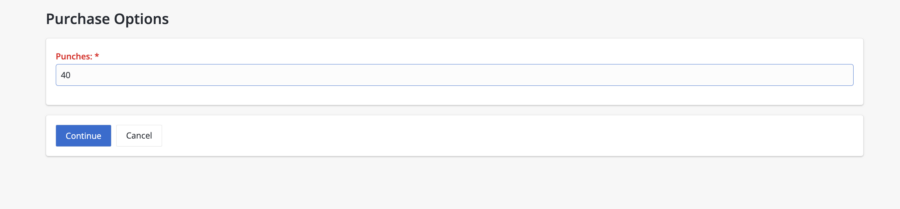
7. Select the family member(s) the pass is being purchased for. Multiple family members may be selected.
8. If the family member already has a pass of the type selected, then click Yes to renew the pass. Otherwise, the next screen will be RCC’s liability waiver statement that must be read and clicked “I agree with the above” to continue the purchase.
9. Check mark in “I agree with the above” box for the Waivers and Click the “Continue” button.
10. If the items in the shopping cart are correct, click Proceed To Checkout.
11. If summary of the charges and billing information are correct, click on “Continue” button.
12. Type an email address for Email confirmation in the box to submit.
13. Click on “Logout” button to finish your registration.